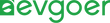Tesla Navigation Not Working: Common Problems and Easy Fixes
Tesla's navigation system is the core foundation of its cutting-edge autonomous driving technology, which enhances the driving experience, and provides safety on the road. But when there are problems with the navigation system, these issues will significantly affect the overall performance and user experience of the vehicle.
Tesla owners can experience a variety of navigational failures, including software errors or outages of GPS signals, it can manifest as faulty route planning, inaccurate map displays, or even complete unresponsiveness of the system. These kinds of failures can have a negative impact on the vehicle's autonomous functions. Fortunately, some navigation issues can be resolved through simple troubleshooting steps. This article will show you some simple solutions.

Common Issues with Tesla Navigation
Tesla's navigation system can have some issues that affect its functionality and reliability, and these issues can be either software or hardware issues.
Software defect
Software issues can cause erratic operation or unexpected crashes of navigation systems. Common symptoms include crashes, incorrect route calculations, and unresponsiveness to touch input.To address these issues, Tesla regularly releases software updates.
Common software-related problems include:
- Map data cannot be loaded correctly
- Wrong traffic information
- Voice command failure
- Unexpected rerouting
Tesla Owners can try to restart the system by holding down both rollers on the steering wheel for 10 seconds.If the problem persists, you may need to update to the latest version of the software.
GPS signal problem
Weak or inaccurate GPS signals can lead to navigation errors and inaccurate location tracking. This problem is more common in built-up areas of cities or in remote areas.
Factors that affect the quality of GPS signals include:
- Obstructions such as buildings, trees or tunnels
- Atmospheric condition
- Solar activity
- Satellite alignment
To improve GPS signal reception, drivers can try to move their vehicles into open areas to get a stronger satellite connection.
Hardware failure
Failure of the physical components of the navigation system can also cause persistent problems. Common hardware issues:
- GPS antenna failure
- Touch screen fault
- The SD card storing map data is damaged
Hardware issues usually require professional diagnosis and repair by a Tesla service center to replace the faulty parts.
Network connection problem
Tesla's navigation system relies on an Internet connection to provide real-time traffic information, mapping data and optimized route planning. When the network connection is poor or interrupted, navigation performance can suffer significantly. Common sources of network connection problems:
- The cellular signal is weak
- Network interruption
- The modem or antenna is faulty
Tesla owners can check the network status through the Settings menu and try to fix the problem by resetting the connection or moving to an area with better signal coverage.
Account synchronization error
The navigation system's preferences, saved locations, and recent destinations are all linked to the user's Tesla account.If synchronization issues occur, navigation information may be lost or outdated.Common sync-related issues:
- Disappeared favorite locations
- Outdated home/work addresses
- Missing recent destinations
Logging out and back into the Tesla app on both the vehicle and smartphone can often resolve sync problems. Ensuring the vehicle's software is up to date also helps maintain proper account synchronization.

Initial Troubleshooting Steps
When something goes wrong with Tesla's navigation system, the following basic steps can often help resolve common issues. Such as software glitches, connectivity issues or system errors.
Restart the infotainment system
Restarting the system is an easy way to solve many navigation problems:
Stop the vehicle in a safe position.
- Press and hold the two wheel buttons on the steering wheel.
- Wait about 20 seconds until the Tesla logo appears on the screen.
- Release the roller button.
This process does not affect vehicle Settings or store data, only restarting the system.
Soft reset
If the restart does not work, you can try a soft reset:
- Make sure the vehicle is parked.
- Press and hold the two roller buttons on the steering wheel and the top two buttons.
- Hold for about 30 seconds until the screen turns black.
- Wait for the Tesla logo to reappear and release the button.
A soft reset clears temporary data and may resolve more stubborn issues.
Check your Internet connection
The navigation system relies on the Internet for real-time updates. Check the following:
- Tap the LTE icon at the top of the screen to make sure you have a stable signal.
- If the signal is weak, try to move to a position with better signal.
- If necessary, a mobile hotspot can be used as a temporary solution.
A stable network connection is critical to navigation performance.
Keeping your system up to date can help solve many problems:
- Connect your vehicle to a Wi-Fi network.
- Tap Control > Software on the touch screen.
- Check for available system updates.
- If there is an update, click Install.
System updates typically include bug fixes and navigation improvements.
Check GPS signal
Weak GPS signals can cause navigation problems:
- Park your vehicle in an open area, away from tall buildings or obstacles.
- Wait a few minutes for the signal to stabilize.
- Check the GPS icon on the screen to see the signal strength.
If the problem persists, it may be necessary to check that the GPS antenna is working properly.
Clear navigation data
Clearing navigation data fixes sustainability issues:
- Go to Control > Services > Reset > Clear Navigation Data.
- Confirm the clearing operation.
- The system automatically restarts and reloads the data after completion.
This process deletes the saved location and the nearest destination, but fixes navigation data that may be corrupted.
Check SD card
Navigation systems may use SD cards to store data:
- Find the SD card slot (usually located near the USB port).
- Gently pull out the SD card and check for damage or foreign objects.
- After cleaning, reinsert and ensure that it is inserted tightly.
If the SD card is damaged, it needs to be replaced at a Tesla service center.
Advanced solution
If the above methods do not solve the problem, more in-depth processing may be required, such as a factory reset or firmware update.
Restoring factory Settings solves long-standing problems:
- Choose Control > Services > Restore Factory Settings from the touch screen menu.
- Confirm the operation to clear all data and restore the original state of the system.
After the reset, the system needs to be reconfigured and maps and updates downloaded. Please note that a factory reset deletes all personal data, so back up important information before doing so.

Maintenance and Prevention Strategies
Regular maintenance and precautions are key to ensuring that Tesla's navigation system is always operating efficiently. These strategies can help owners reduce potential problems and ensure a smooth and hassle-free driving experience.
Regular software updates
Tesla regularly releases software updates to optimize navigation accuracy and introduce new features. Owners should enable the vehicle's automatic update feature to get the latest improvements and bug fixes in a timely manner.
On the side, it is recommended to manually check for updates before a long journey:
- Tap the vehicle icon on the touch screen.
- Select Software.
- Click "Check for updates".
If an update is available, install it when the vehicle is connected to Wi-Fi and parked. Some updates may take a long time to complete, so it is wise to update while charging overnight.
Periodic service inspection
Regular service checks help identify and resolve potential navigation problems before they occur. Tesla service technicians typically perform the following actions:
- Verify GPS antenna performance.
- Check the connection status of navigation-related hardware.
- Test the responsiveness of the touch screen.
- Determine if the system has pending software updates.
Tesla recommends an annual maintenance inspection. For owners with higher mileage or frequent navigation problems, it may be more appropriate to increase the frequency of inspection.
During the service inspection, technicians also clean the internal components of the navigation system to ensure that all systems are functioning properly. This proactive maintenance can effectively improve the accuracy and reliability of navigation, while extending the service life of the system.
Contacting Support
When Tesla navigation issues cannot be resolved with basic troubleshooting, it is a wise choice to seek the help of official support channels. They can provide professional advice and solutions.
How to Contact Tesla Customer Service?
Tesla offers a number of easy ways for owners to get support:
- Mobile app: With the "Support" option in the Tesla app, users can send messages or request calls back.
- Live Chat: Visit Tesla's official website and use the live chat feature to get quick help, especially for simple questions or instant troubleshooting.
If navigation issues require in-depth diagnosis, service appointments can be scheduled through the Tesla mobile app. The app displays the available time slots at nearby service centers, and users can select the appropriate date and time and describe the details of navigation issues at the time of booking.
For Tesla owners who live far from the service center, Tesla also offers a mobility service option. Technicians can directly reach the location of the owner for on-site testing and repair.
At the time of appointment, providing detailed information, such as error messages or problem descriptions, can help technicians prepare the required tools and solutions in advance, thus speeding up processing.